Facebook auto-post refers to the automatic publishing of content from a CMS to Facebook. Quintype provides integration with social media platforms like Facebook, allowing users to share their content on their Facebook pages or profiles easily.
In order to set up a Facebook Auto post, you need to follow below steps:
1. Setting up a Facebook developer account and creating an App.
2. Configuring Facebook ID, secret key, and other important App settings
3. Integrating the App with bold CMS and connecting the Facebook social media account where the posts will be shared automatically.
Facebook App Setup:
If you already have a Facebook developers account, please skip steps 2 to 14. Otherwise, follow the steps below to create a new developer account:
1. Go to the website https://developers.facebook.com
2. Click on the "Log In" option in the upper right corner of the website.
3. On the next page, click on the "Sign Up" option to create a new developer account.
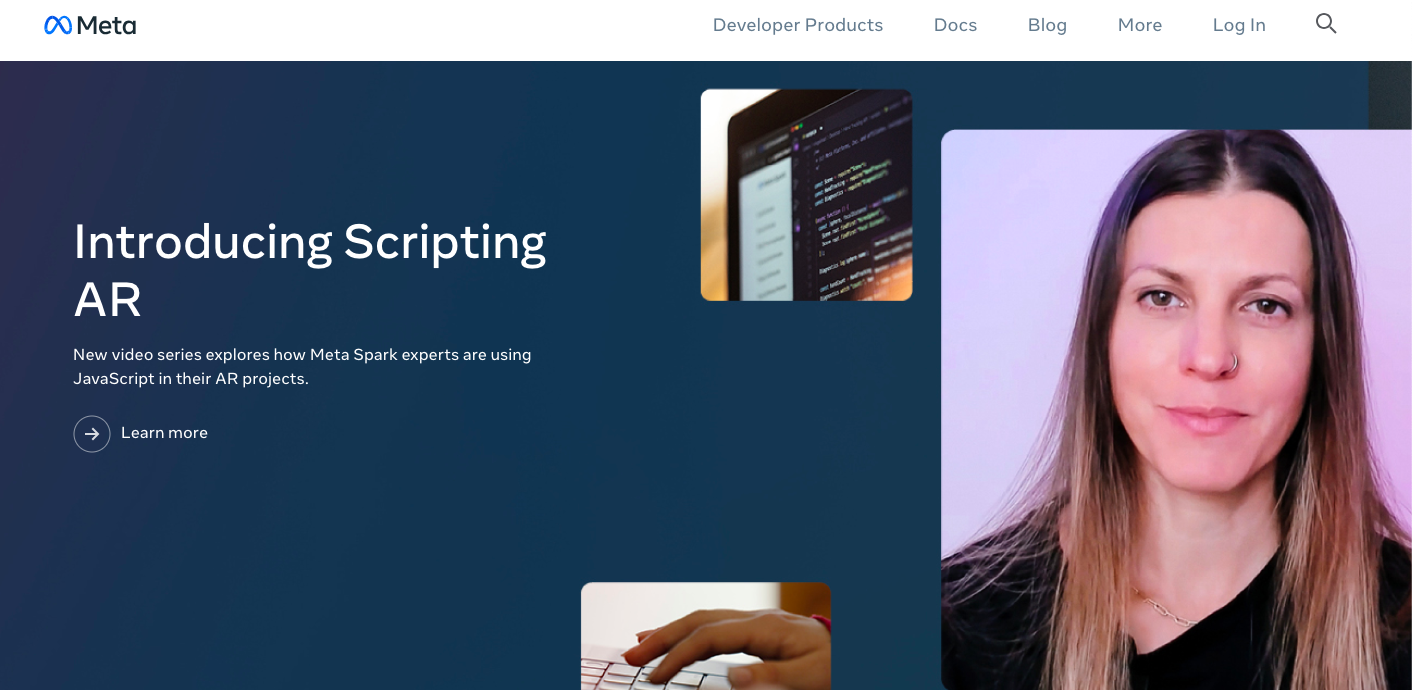
4. Click on "Create a New App." You will see multiple options.
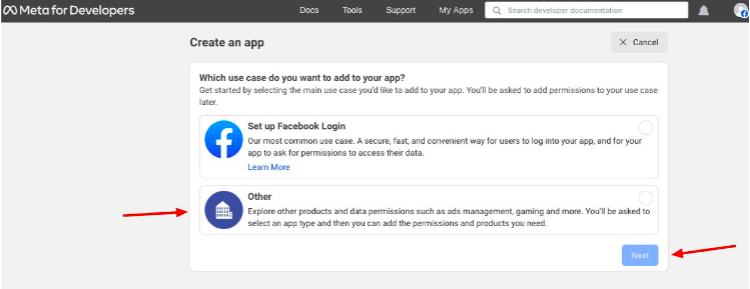
5. On the next page, select "Other" and click on "Next."
6. You can choose either "Business" or "None." Both options are suitable for your business.
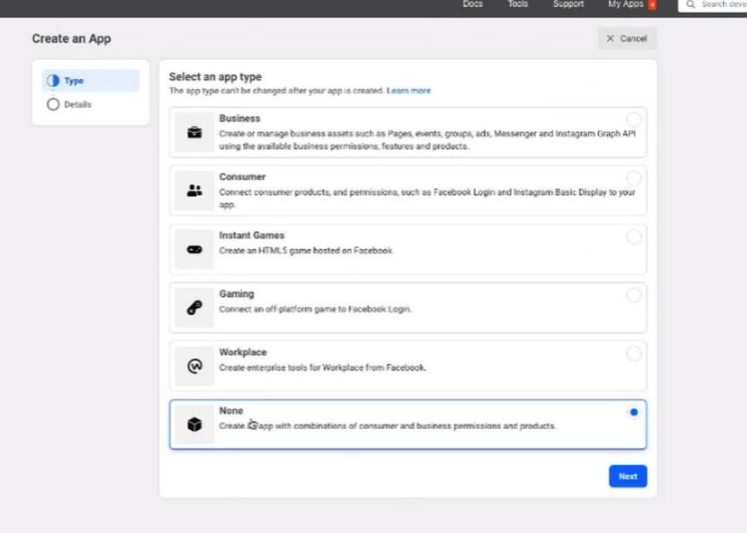
7. Enter the App display name and App contact email.
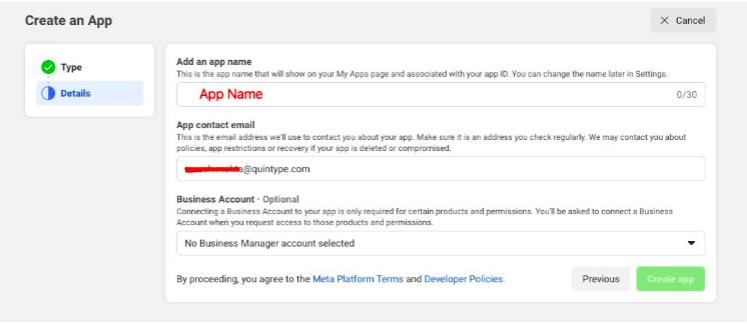
8. Under "Business Manager Account," select "No Business Manager Account Selected."
9. Click on "Create App ID." A new App ID will be generated.
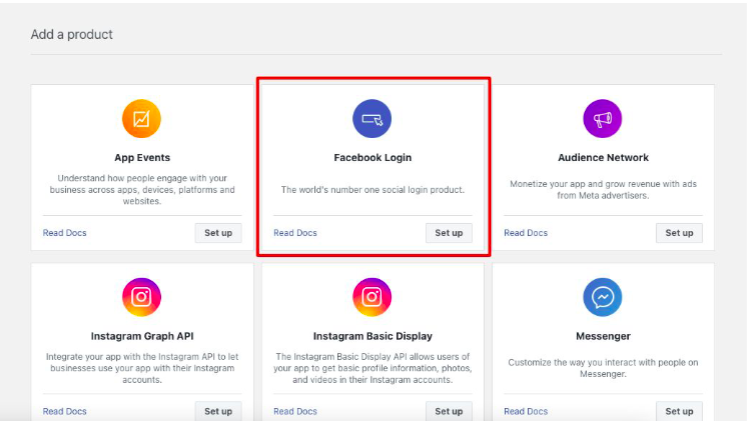
10. Now, go to "Facebook Login" and select "Set Up."
11. Select "Web" from the given options. You can also choose iOS, Android, or others if applicable.
12. Enter your website URL and click on “Save.”
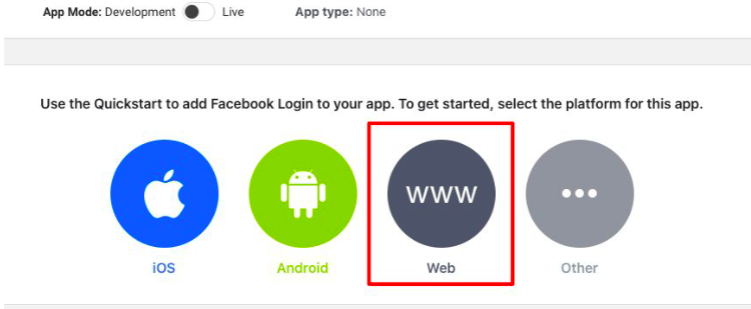
Follow only Step 1, and for all the subsequent steps, click on “Next.”
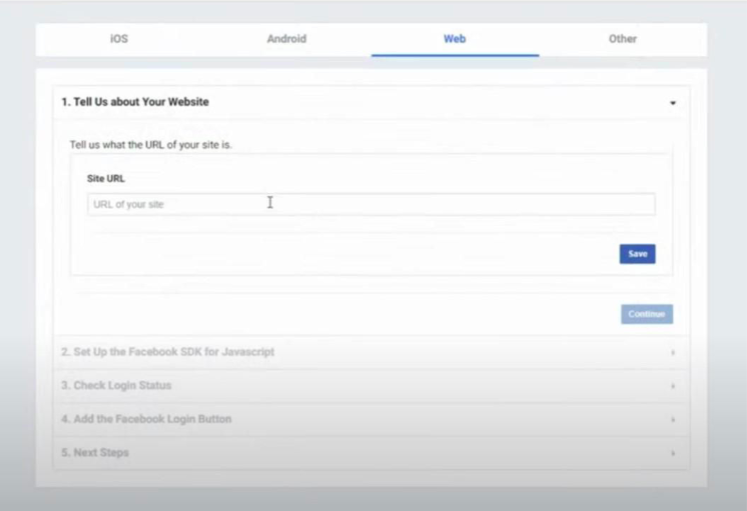
13. After completing the step 6 as shown in the image, go to the "Settings" option on the left-hand side of the screen, above “Quickstart.”
14. Enter the client OAuth settings in the "Settings" section.
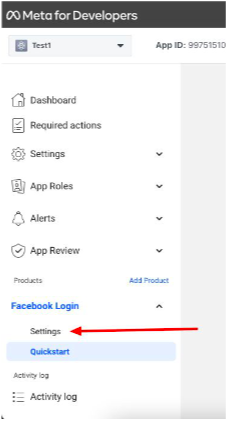
Kindly enter the Valid OAuth Redirect URLs in the following pattern as shown in the screenshot below:
a. Site_URL/auth
b. Site_URL/auth/facebook/callback
c. Site_URL/admin/add-social.callback
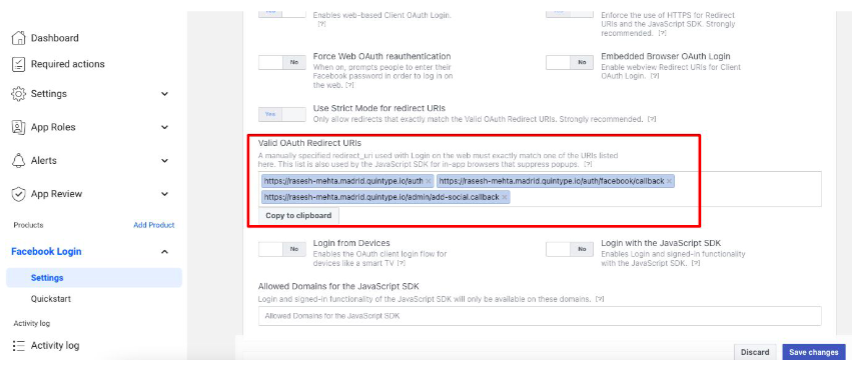
15. Click on Settings (Left side menu) > Basic
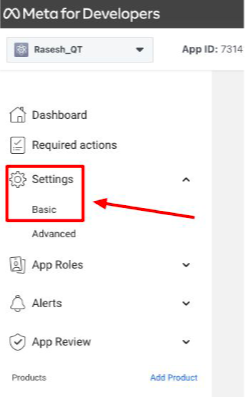
a. Add the following information.
● Display Name
● App Domains
● Contact Email
● Privacy Policy URL
● Terms of Service URL
● Upload App Icon (1024 x 1024)
● Select Category
● Business Use
● Enter the site URL under the Website
● Update Data Protection Officer Contact Information (Optional)
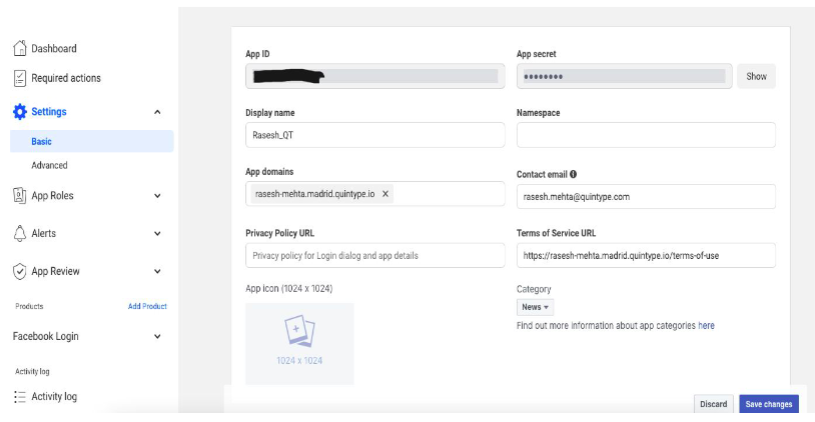
b. Save App ID and secret key highlighted in the screenshot below, which needs to be updated in the Bold-Editor later.
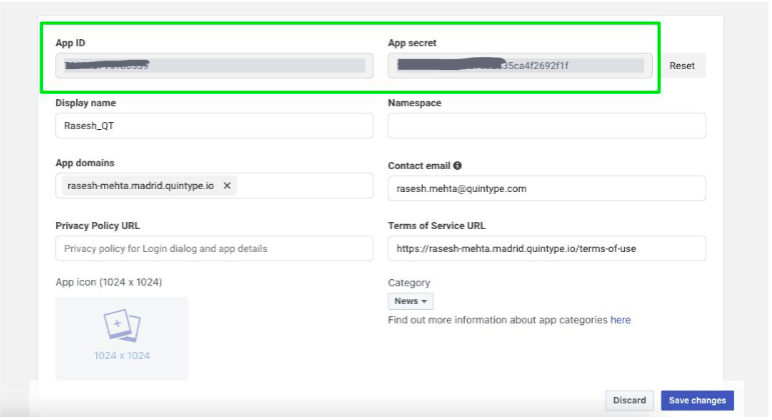
16. Click on the Save Changes button.
17. If you already have the developer's account, log in using your social media account. Go to the dashboard and click on My Apps in the right-hand corner of the site to view the App details.
18. If you want to create a new App again, click on create App and get started.
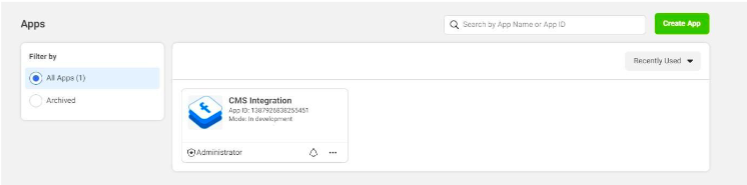
Editor Setup:
Prerequisite: Successfully logged into the Quintype Editor with Admin role.
1. Update Facebook App ID and Secret key
a. Navigate to Workspace > Settings > Integrations
b. Select the 3-dot symbol on the upper right corner next to the Facebook API Key
c. Please select edit and update App ID & Facebook API Secret on the pop-up which appears on the right.
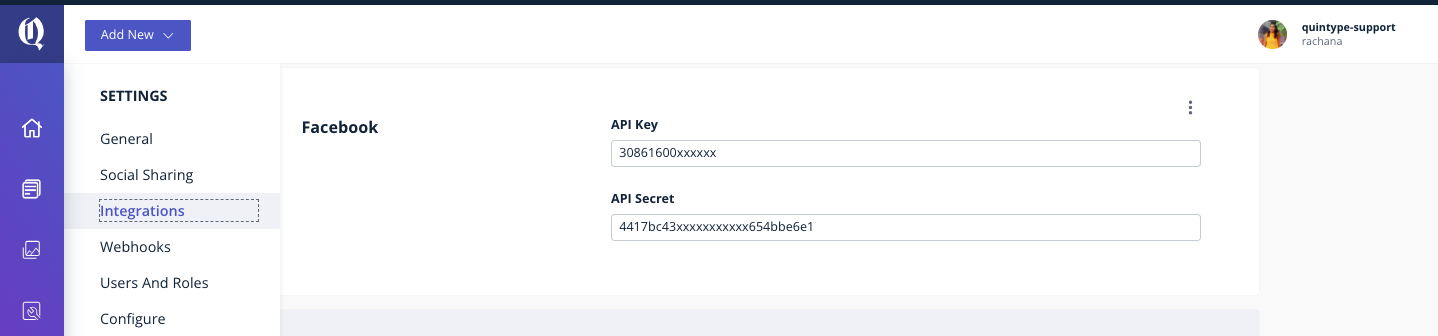
2. Linking Facebook page to the Editor
a. Navigate to Workspace > Settings > Social Sharing
b. Click on Add New Connection
3. Then Click on Add Facebook account. You will now be routed to a Facebook page for authentication
4. Authenticate using the Facebook ID.
a. Click on Continue as User (Username)
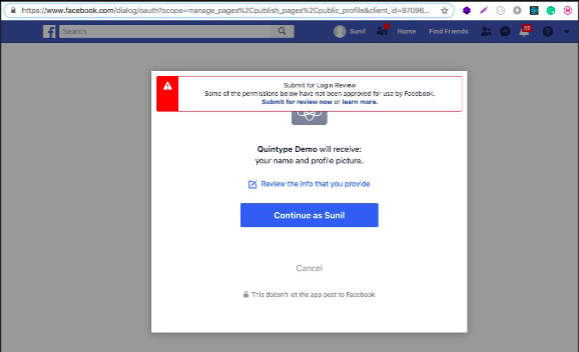
b. Allow Facebook App to use Manage pages and Publish pages permissions
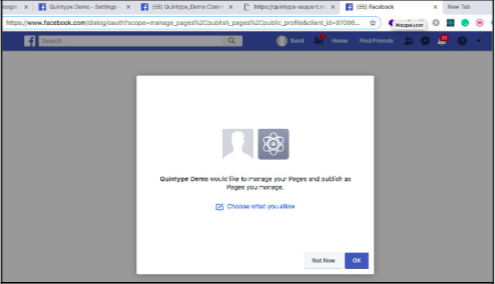
4. Click on OK
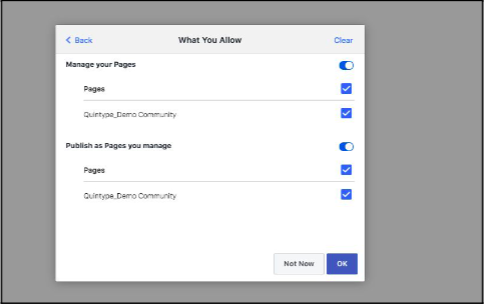
5. The site will be redirected to Quintype Bold Editor
6. To check the added Facebook pages. Navigate to Workspace > Settings > Social Sharing
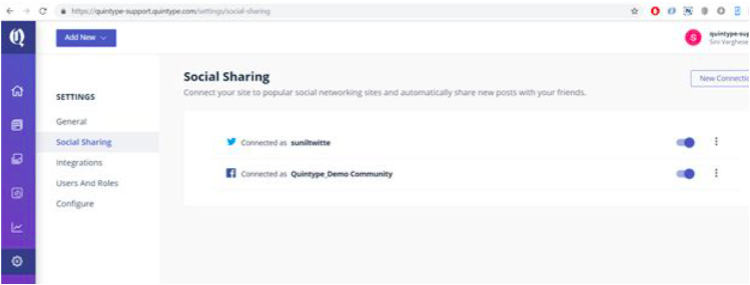
a. Two accounts will be seen (As shown in the screenshot)
i. Profile page
ii. Facebook page.
7. Enable only the Facebook page, where you want your stories to be auto-posted.
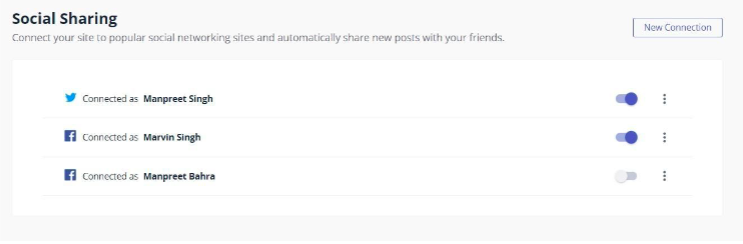
8. To test facebook auto post, try doing it for the new stories about to be published. Set social cards under the story details, enter the social share message and description, select the account, and publish.
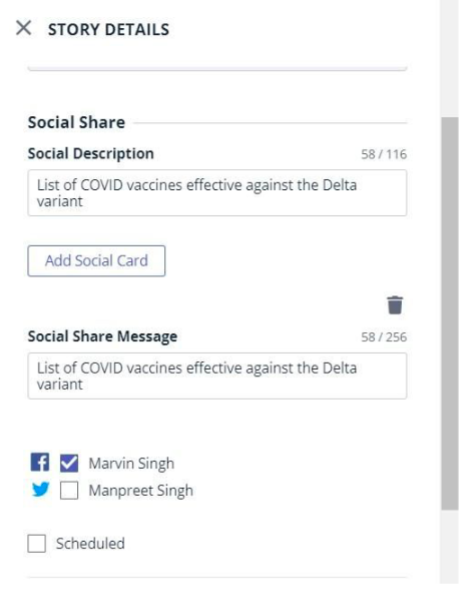
You may also be interested in integrating iZooto for Push Notifications.