The Media Library (Menu > Media Library) is a central repository where users can deposit their image files. At present, Quintype does not support uploading video files. Although, you can embed videos from other sources into your stories. Image files uploaded here are available to all users who have the permission to access them.
Searching the Media Library
You can search the media library for an image using one of two methods.
An Exact Match will fetch results that exactly match the keywords you are searching for. The keyword can be available in either the Attribution or the Caption of the image.
Add/Upload Images
Click Add new.
Point to the folder on your computer, where the image is stored.
Click Open.
In the Add/Update Images window, specify the Image Attribution and Image Caption.
Click Save.
Note that adding an image from an external source (your computer, for example) - while you’re editing a story, or when you upload an image as part of creating an entity, etc., will result in the image being added to the Media Library.
Focus Point
After you upload an image, you can click anywhere on that image to define a Focus Point for that image. Focus Point ensures that when an image gets cropped to different sizes ( mobile, facebook cover, facebook post, homepage etc.,) the set Focus Point of the image will always be in the viewport. It will ensure that embarrassing image crops do not happen.
To remove the Focus Point applied to an image, click the Clear Focus Point button.
Release Notes: 2nd January 2020:
Extracted exif data for image
While uploading a new image to media library, now extract the artist information and location where the image was taken, on Bold. Extracting of image location is behind a feature toggle Extract Location Exif Data. If image doesn't have a location, you can mark the location on the map as per required.
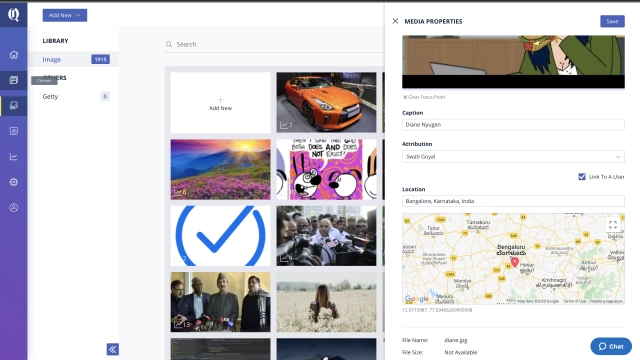
Another interesting feature is linking of the user/author to an image. Clicking on link to user converts the text field to a dropdown where you can search for the user/author and save to link.
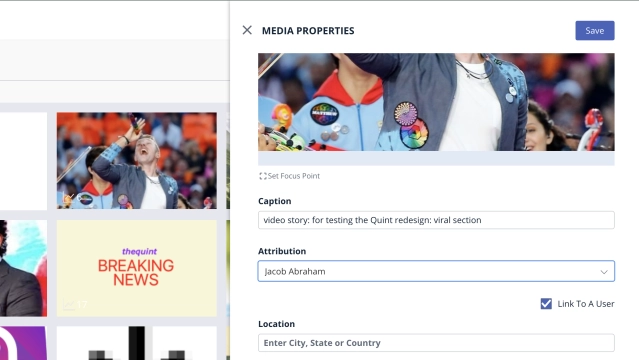
You may notice multiple instances of a story for older images, but we have fixed that bug in this release and won't happen for any newly uploaded media element.
Image story usage
Now access an image on media library and find the usage of the image in various stories or usage of an image multiple times in a story - all listed on usage information tab. Lists 20 latest stories, but load more to find the first usage.
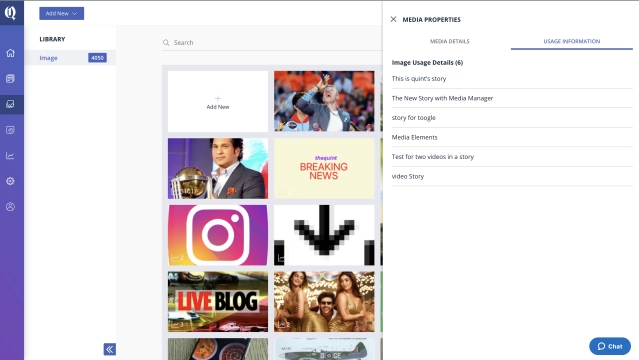
Bold Release Note: 28 Feb 2020
Advanced Image Search
The media gallery is now equipped with options to filter through images based on attribution, author and location.
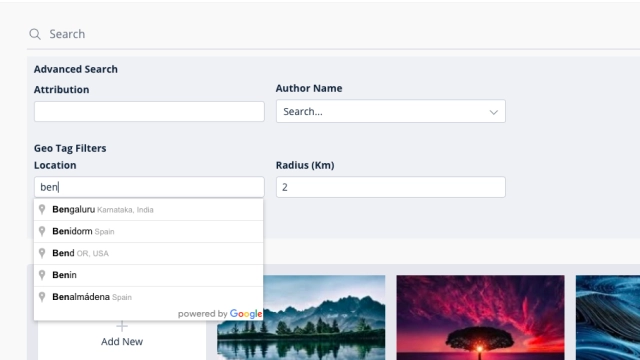
Bold Release Note - 8 Jun 2021
Auto-import images into Bold
Now manage importing of large number of image files by setting up anAWS S3import into Bold media gallery.
This is useful for publishers that have a many images to import into Bold without having to login into Bold and uploading the images manually.
Images imported will then be available here at Bold -> Media Gallery -> Advanced search -> Select the Author as "image-import".
The image Caption and Attribution will be extracted from the IPTC metadata of the image.
This will require a one-time developer effort to setup the S3 sync between your S3 folder and Bold. Get in touch with the [email protected] for documentation on how to set it up.
Bold Release Note - 20 Aug 2021
Save images to your computer
Now download the images that were uploaded in Bold using the Download option provided for every image element.
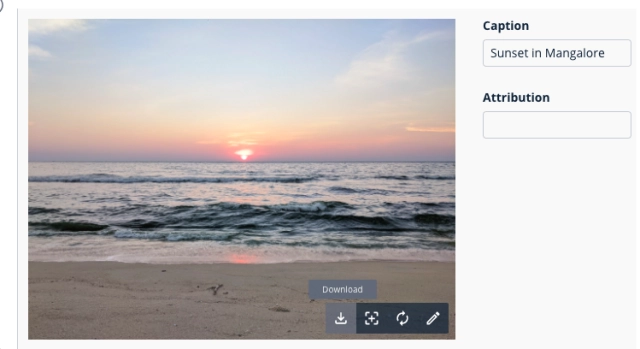
Image hyperlink
All images can now have a separate field called hyperlink enabled. This feature can be turned on in Settings > Configure > Features > Story Image Hyperlink
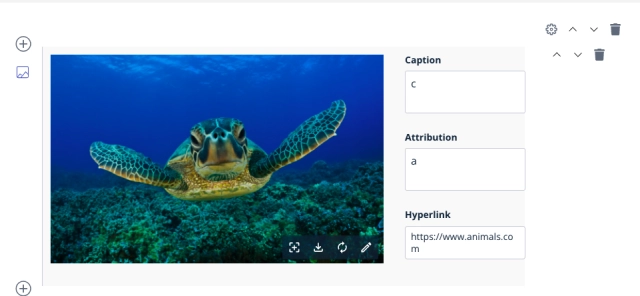
CTA element
Bold now has a new element Call to Action (CTA). This is especially useful to implement buttons or any other call to action on stories/articles.

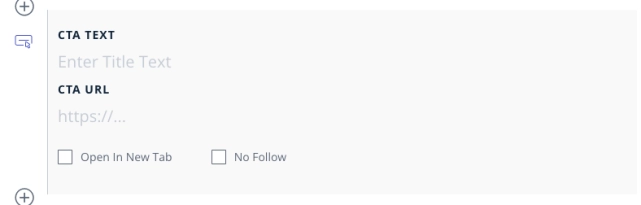
Bold Release Note - 10 Oct 2022
Filter images in the media library by upload date
Now quickly filter images that were uploaded to Bold on a specific date or a date range.